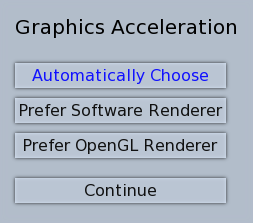This is a list of technical problems and frequently asked questions about Long Live The Queen.
Note: if you're reporting a crash or other technical glitch, you should always tell us what any error messages said and what OS version you're using - workarounds and diagnostic procedures are often OS-specific.
The game crashes on start (or doesn't appear to start at all)
Several things could cause crashes on start; the most common cause is incompatible video drivers.
Before you do anything else: copy the log.txt and traceback.txt (if present) files out of your LongLiveTheQueen directory. They may be needed later to help fix the problem, and workarounds for the crashes will clobber them. Next, you'll need to switch into software mode.
How to switch into software mode
The default game startup sequence is supposed to go as follows:
While the game is initializing, it displays the splash image: a crown with the text 'Loading...' under it.
Then, it creates a full-sized Long Live The Queen window and attempts to initialize OpenGL and run a test sequence. If GL initialization or the test sequence fails, it falls back to the software renderer.Things to try (if one works, you won't need to try the others):
Hold down the shift key while starting the game. That will bring up the renderer selection menu, which looks like this:
Tell it to use the software renderer, then start the game again.
If you're running version 1.2.27 or later on Windows,
there will be a 'Play in Safe Mode.bat' and 'Play in Software mode.bat' files in the same directory as LongLiveTheQueen.exe. Try them. (Note that safe mode also disables joystick and sound support.)
If you're running Steam: right-click on the game, bring up the properties page, and uncheck the 'Enable Steam Community In Game' box. If this fixes your crash, report your OS version and the saved log.txt file to Spiky or Hanako.
If you are running an x86-64 or amd64 Linux distribution: make sure you have 32-bit compatibility libraries installed. The runtime is compiled for 32-bit x86 CPUs. Missing 32-bit libraries will often lead to tracebacks complaining that some lib could not be found.
On Ubuntu 14.04 LTS, the following commands are reported to install the necessary libraries:
sudo apt-get install libgtk2.0-0:i386 libidn11:i386 libglu1-mesa:i386 libxmu6:i386 sudo apt-get install libpangox-1.0-0:i386 libpangoxft-1.0-0:i386
Finally, if neither shift nor disabling the Steam Community fixes it, you can try using environment variables to override the renderer selection.
On Windows: Start Menu: Run: cmd.exe
Then change to the directory the game is installed in, and runset RENPY_RENDERER=sw LongLiveTheQueenOn Linux: Start a terminal. cd to the directory the game is installed in, and runRENPY_RENDERER=sw ./LongLiveTheQueen.shIf this works, post the saved log.txt, OS version, and video card make to one of our forums. If it doesn't work, you should also include any terminal output in your bug report.
Once you get it into software mode, you should be able to make software mode permanent by going to Preferences: Video Settings and telling it to use software mode.
The screen is black, or only a quarter of it is drawn
This happens when your video driver isn't compatible with LLtQ, and you've set the game to use OpenGL. The fix is to switch into software mode (instructions above.)
There are visual artifacts on screen (corrupt textures, improper clipping)
Try changing renderers (Preferences: Video Settings) or windowed/full screen mode. Software-rendered windowed mode is the most reliable.
If you've got it set to 'auto', and it's choosing the OpenGL renderer, and the visual artifacts go away in software mode, you should include screenshots of the artifacts with your bug report if possible.
The game has the wrong aspect ratio or size in fullscreen mode
An awful lot of systems come default-configured to try to stretch images to fill the whole screen even when it doesn't make sense. Try checking the settings in your video control panel, and on the monitor itself (accessed by pressing physical buttons on the monitor.)
I can't start the game from the Ren'Py launcher
The game is not designed to be started from the Ren'Py launcher - it uses a slightly customized version of Ren'Py 6.12.2, and is not guaranteed to be compatible with any other version of Ren'Py, including the stock 6.12.2 distribution.
If you're trying to hack the game to run on a different OS/architecture you should contact Spiky Caterpillar - I may be able to provide some porting support. Note that my recommended approach to running on x86-64 is currently 'install 32-bit compatibility' rather than compiling a native 64-bit version, though.
Where are the saved games and preferences?
The default locations are:
Linux: ~/.renpy/LongLiveTheQueen/
OS X: ~/Library/RenPy/LongLiveTheQueen
Windows XP and 2000: C:\Documents and Settings\(your username)\Application Data\RenPy\LongLiveTheQueen\
Windows Vista and 7: C:\Users\(your username)\AppData\Roaming\RenPy\LongLiveTheQueen\AppData and Application Data are invisible by default on many Windows installs; you should set your computer to show hidden files so you can get into them. Alternatively, typing %APPDATA% into the address bar of an Explorer window will take you there.
I can't get the game to use OpenGL
Check your log.txt file - it may explain why OpenGL was disabled. If you're using Windows, note that you will need to install the newest version of DirectX 9 to use the OpenGL renderer. (You can get DirectX 9 from Microsoft. DirectX 10 or 11 do not count as the newest version of DirectX 9.)
The game doesn't have any sound
KNOWN INCOMPATIBLE DRIVERS:
Some versions of Asus Sonic Suite II dosn't properly support Long Live The Queen (verified on 2016 October 15th using Long Live The Queen 1.3.25.1 on Windows 7 Ultimate 64-bit, with the on-motherboard RealTek HD Audio chip from the Asus Maximus VIII Hero Alpha motherboard). Reportedly, disabling Sonic Suite and switching to the legacy RealTek driver fixed it.
Sound bugs are often hard to fix (as they're often hard for us to replicate in the first place - many of them depend on specific hardware/software/settings combinations that we don't have on hand to test.)
Things to check:
- First, make sure other games play sound. Nothing like spending a while trying to fix a software problem only to find that the problem was 'device not plugged in'. (Everyone does this. Including programmers.)
- Did sound in Long Live The Queen work before on this computer?
- Check the ingame volume settings (... I once spent an hour trying to figure out How Did The Caterpillar Break Sound only to learn that the problem was 'forgot I'd turned the volume down a couple days ago'.)
- Does the problem persist across a reboot?
- Is the problem consistent or erratic?
- Have you added or removed any sound hardware? (Don't forget monitors and video cards now often have sound devices on them these days!)
- Updated any relevant software (including the OS)?
- Is some other program locking your sound device? (Skype on some computers has been known to steal the sound card, for instance.)
- Check your mixer settings. Sometimes the device the game is outputting to is muted or turned way down. I have a laptop where the sound is always muted at startup (which I haven't bothered to change because waking everyone up with game music while trying to code on the train at 2am would be rather obnoxious.)
- Turn up the volume on ALL your speakers, including the terrible tinny ones built-in to your monitor - Long Live The Queen has been known to decide that the default sound output should be the HDMI audio on your video card.
- Do you have any specialist high-definition audio drivers installed? LLtQ is built with a relatively old version of SDL and doesn't understand some of the newer sound chips. If your sound card has both a fancy driver and a plain legacy one, switching to the plain driver may make it work.
If you're reporting a sound bug, make sure you mention what OS, OS version, and sound hardware you're using, along with whatever you've checked from the above list. If you have any of our other games, telling us which ones do or don't have working sound will help.
I get continuous static on Linux using Pulseaudio
Some Pulseaudio drivers are buggy; editing /etc/pulse/default.pa and changing the line load-module module-udev-detect to load-module module-udev-detect tsched=0 will work around it on at least some systems.
Can I increase the game resolution?
No - the game's logical resolution is fixed at 1024x600. However, if you want to make the game fill more of the screen, you can go fullscreen by hitting the F key, or you can resize the window if the game is using the OpenGL renderer.
Steam-specific issues
The Steam client does not properly record time in-game (This also allows you to start multiple copies of the game simultaneously, and prevents cards from dropping)
Is the game set to run as Administrator? On Windows 7 and 8, this prevents it from properly communicating with Steam. (This will probably also apply to Vista and future Windows versions; so far I've only had this particular bug/fix combination confirmed on 7 and 8.)
If you're experiencing this bug on anything other than Win7/8, please report it.
The Steam overlay does not load.
The Steam overlay requires OpenGL. If the game's using the software renderer, it won't work. (Achievements should still work regardless of renderer, however.) You can check to see whether it's using software or GL by going to Preferences: Video Settings.
Pressing F12 does not take a screenshot
F12 screenshots require the Steam overlay. If you can't get the overlay to work, you can trigger the game's internal screenshot function by pressing 'S'.
Validating the game cache always wants to redownload 60-63 files.
This is normal - some of the game's files are byte-compiled on your own computer when you run the game, which changes the internal timestamps and paths.
How do I find the game install directory?
Right-click on the game in your Steam library. Select Properties. Click the Local Files tab. Click 'Browse Local Files'.